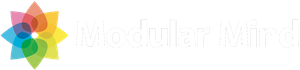Last week Prakash G.R. wrote an excellent post on Using progress bars. This is definitely a post that I’ll be referring my students to in the future. There is still one missing piece to the progress bar puzzle, though, and that is how to add the Progress View itself to your application.
You might think that this view would appear on its own when requested through the UI, and in my opinion this is the way things should be (this has been discussed in past Bugzilla entries). For instance, your users may see a job running in the status bar of your RCP application, like this:
![]()
When the user clicks on the conveyor belt icon, they would expect to see a detailed progress view allowing them to cancel the job, like this:

So how do you get this working? The answer is not what you might think. Normally, you would add a view by finding the view class and creating a new view extension. But for the Progress View, things are a bit different. The ProgressView class itself is internal and is not intended to be referenced directly. It is exposed, however, through an extension factory. The XML to create the view extension looks like this:
<extension
point="org.eclipse.ui.views">
<view
name="Progress View"
icon="icons/pview.gif"
category="org.eclipse.ui"
class="org.eclipse.ui.ExtensionFactory:progressView"
id="org.eclipse.ui.views.ProgressView">
</view>
</extension>
The last piece we need to make this work is the view icon, which can be found in the org.eclipse.ui.ide plug-in (not part of the RCP SDK). The actual file in this plug-in is icons/full/eview16/pview.gif. You’ll need to copy this icon into your own plug-in and reference it in the view extension.
So while not extremely straightforward, it’s not that difficult either. Interestingly, there are a variety of other things you can add to your application through the same extension factory mechanism. If you’d like to find out more, check out the constants in the ExtensionFactory class.